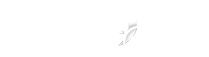This article is aimed to show you the basics in using the FileZilla FTP client, as well as how to upload your website to your YourHosting account. FileZilla has been proven as a very good and reliable open-source (FREE!) FTP client. We strongly recommend it's usage for seamless uploading further.
Let's go and upload then.
1. The first and most important step is to download FileZilla FTP client from its official website. Note that you have to download the FileZilla client, not the server.
2. Once you complete the download, please install FileZilla and we are ready to start uploading.
3. Start FileZilla. The first time you start it, it will ask you whether you want to save your settings in the Registry or an XML file. It is recommended to save the settings in the Registry, since they will be preserver if you decide to remove FileZilla and then add it again later.
4. Click the "File" menu followed by the "Site Manager" item on that menu. A dialog box will appear.
Click the "New Site" button on that dialog box. This creates a new item under "My FTP Sites" called "New FTP site". Rename "New FTP site" to the name of your site if you wish. By default, the keyboard cursor would have been placed in the name portion of "New FTP site" allowing you to change the name immediately. If you have lost the cursor because you accidentally clicked somewhere else in the dialog box, you can get it back by simply clicking once on the name. Note that this name can be anything you wish - it is not required for accessing your site. However, you will make your life easier if you change the name to that of your site rather than the default "New FTP site".
5. In the section entitled "Site details", enter the name of your FTP server in the "Host" input box. This usually is your full domain name, or if it is not pointed -- the IP address that you have received with your welcome email.
6. Leave the "Port" and the "Server type" entry boxes alone. Use your mouse and click on the "Normal" radio button in the "Logon type" section. This will enable the "User" and "Password" boxes for the next step.
7. Enter your cPanel username into the "User" input box. Likewise, enter its password into the "Password" input box. If you don't want to bother with entering your password every time you connect, leave the box "Don't save password" unchecked. If you are sharing your computer with others, and don't want they to be able to access your FTP, you should check the "Don't save password" check box. FileZilla will then prompt you for the password when you try to connect in future.
8. Click the "Connect" button. FileZilla will proceed to log you into your server. If it is successful, you will see a directory listing of your website's account in the right window pane. The left window pane is the directory listing of your own computer.
9. Change to the public_html directory by double-clicking its name in the right window pane (the "Remote Site" window pane). FileZilla will open that folder and show you its contents. This is the folder you should upload your web site's files into. If you upload outside of it they will not be shown under the web.
10. Next, locate the file/folder that you wish to upload in the left window pane (the "Local Site" pane). Both window panes behave like a Windows Explorer , so navigating them should not be hard. Once you have located the file you wish to upload, say "index.php", double-click it to upload it to your website. Alternatively, you can drag that file from the left window pane to the right window pane. The file will be uploaded to the folder that is currently open on the right window pane, so make sure you have changed to the directory you want before dragging the file there.
At this point the file you have chosen to upload is successfully transferred over to your hosting account. Congratulations!
11. As FileZilla proceeds to upload your file to your site, you should be able to see the upload progress in the bottommost window pane in FileZilla. When the upload has completed, you can disconnect from your web site's FTP. Do this by clicking the "File" menu followed by the "Disconnect" item.
- 0 Kasutajad peavad seda kasulikuks